How to Create a Template?
WhatsApp Message Templates are pre-designed messages that you can to send message to your customers on WhatsApp. You can use these templates for sending transactional notifications, and promotional messages. You need to get these message templates approved by WhatsApp before using them.
These templates are designed to ensure that businesses are sending messages that are relevant to their customers and that they follow the guidelines set forth by WhatsApp. WhatsApp message templates can include text, images, and links. They are customizable, so businesses can add their branding and personalization to the messages. WhatsApp message templates can be sent to customers using WhatsApp Business API.
Step 1: Login to Cunnekt
- First, log in to your Cunnekt portal. The dashboard will appear.
- Search for and click on the Templates button.
** You can find the button trays vertically on the left side of the dashboard window. **
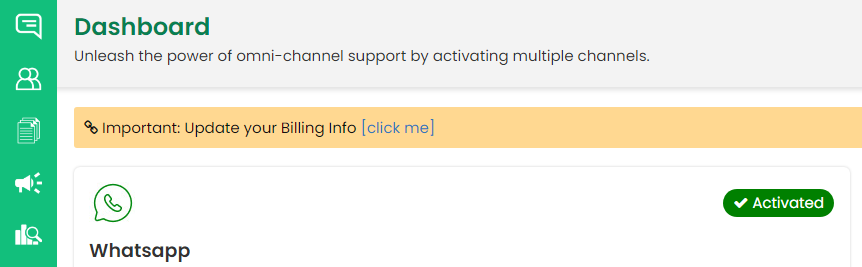
Step 2: Click on the ‘Create New Template’ button
After clicking on the Templates Button, the Template window will appear. Click on the Create New Templates button in the top-right corner of the template window.

Step 3: Fill-in the Template Message details
Thereafter, a Create Template window will appear. Here, you will fill in multiple details required to generate a standard template for WhatsApp, such as:
1. Template Name:
The Chosen Template name must be unique and must be in small caps. Under special signs, only underscore is allowed.

2. Template Category:
Choose the template category as per the intent of the message. Template Categories help businesses identify the right template for a specific message type.
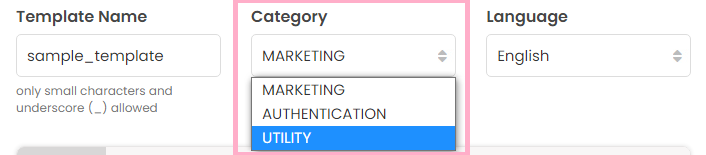
Cunnekt supports three different template categories:
-
- Marketing Templates: When a brand wishes to promote its products or services through WhatsApp. The category best fits promotions, product launches, discount offers, and brand awareness campaigns.
Examples:
For Promotion or Offers- "Thanks for your order! Use code SAVE20 for 20% off your next order!
Welcoming or closing messages- "Hello, welcome to our profile on WhatsApp!"
Updates, invitations, newsletters, or recommendations- "Join us for our upcoming holiday gala!"
- Authentication Templates: The category refers to a pre-approved message template that businesses can use to verify and authenticate user identities (such as OTPs) through WhatsApp Business API.
Examples:
"{{1}} is your verification code."
"{{1}} is your verification code. For your security, do not share this code."
"{{1}} is your verification code. This code expires in 15 minutes."
- Utility Templates: Utility templates can be used for a variety of purposes, including sending Account balance updates, order status updates, appointment reminders, weather updates, etc.
Examples:
Confirm or suspend an existing transaction: "Congratulations! Your purchase has been confirmed and will be shipped out shortly."
Change or update a transaction: "Your order has shipped! It will be delivered on Friday"
Account, billing, or payment notification: "Your payment was accepted” / "Your payment failed"
- Marketing Templates: When a brand wishes to promote its products or services through WhatsApp. The category best fits promotions, product launches, discount offers, and brand awareness campaigns.
3. Language:
Select the primary language of your message from the list in case you use multiple languages in your message.
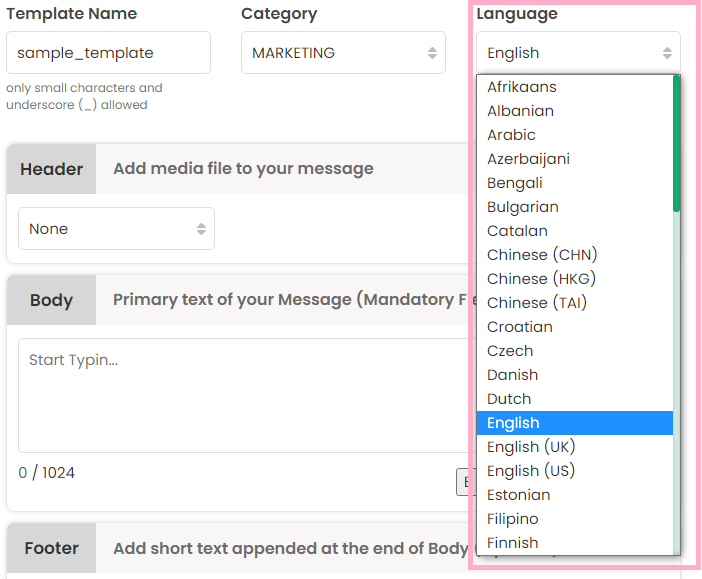
4. Header:
Select a media file for your message. The file could be a video, an image, or a doc. You can upload only one media file at a time. Size limit- Video/file: 16 MB, Image: 5 MB
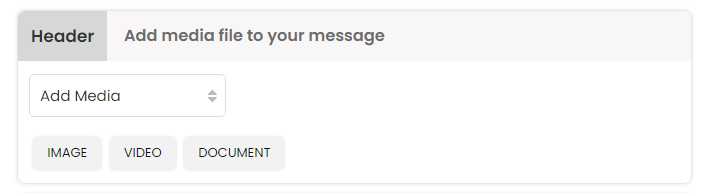
5. Body:
It will be the primary text of your message. 1024 is the maximum number of characters you can use in the field.
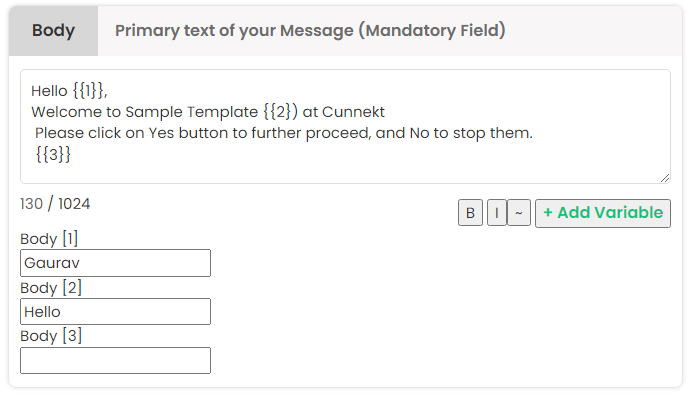
Add Variables:
Variables are used in message templates to dynamically populate specific information related to a user or a transaction. For example, a message template for a WhatsApp broadcast may include variables such as the user’s name. The variable is represented by placeholders enclosed in double curly braces, like {{user_name}} or {{1}}. When the message template is sent to a user, the variables are replaced with the actual values of the corresponding data for that user, creating a personalized message.
6. Footer:
The field is optional and meant for adding a short text at the end. Character limit – 60
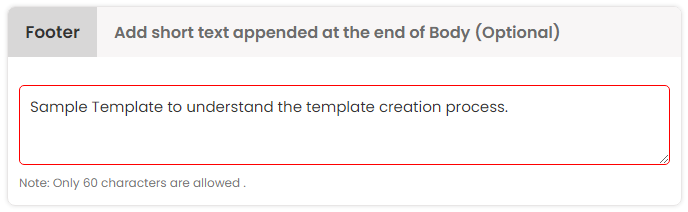
7. Buttons
Add buttons for users so that they can respond to your message.
7.1 Call to Action:
If selected, a message will be sent with a call to action button carrying the website URL and phone number link. The URL must begin with ‘https://’ & have a valid domain name.
- Call-to-Action: URL
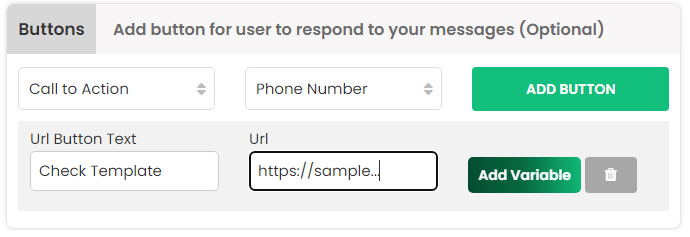
- Call-To-Action: Phone Number
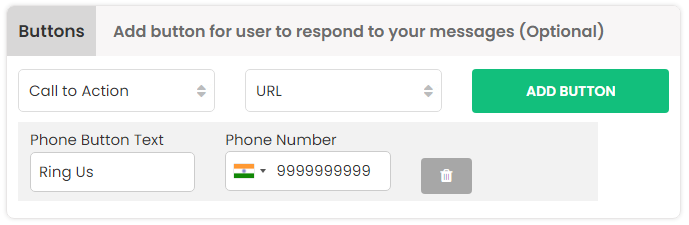
Here, you can also choose both CTA options, i.e., URL and Phone Number, on a single template.
7.2 Quick Reply:
It will enable users to reply to your message quickly. A maximum of 3 Quick Replies are allowed that can be sent with a template message.
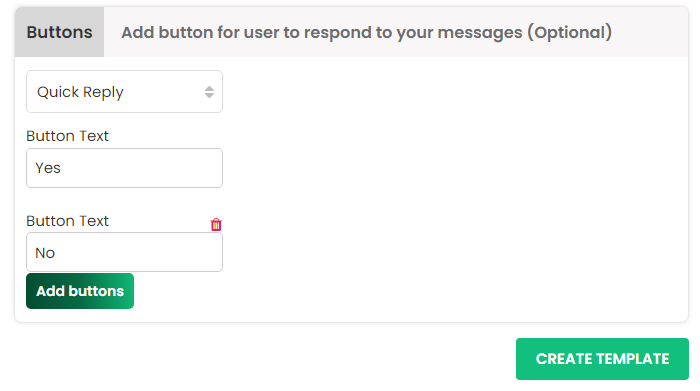
If you select None option, no call to action button will be sent with the message.
Step 4: Preview the Template before submission
Before clicking on the submit button, you can check out the general layout of your template on the right hand side of the Create Template window. The preview will give you the precise idea of the appearance of the Template in WhatsApp message form, like this:
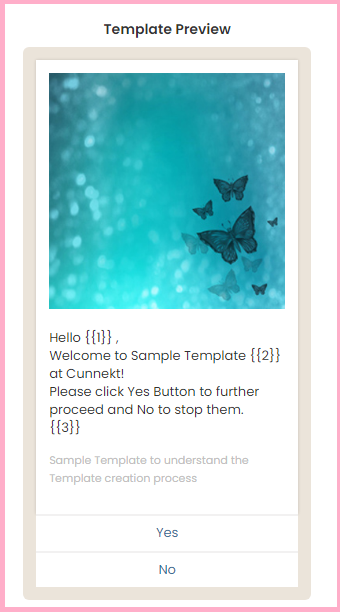
STEP 5: Check the template status periodically
Once all the fields are entered correctly, Click the ‘Create Template Button’. See screenshot.

Upon successful template creation process completion, you will directed to the Create New Template page. Here, you will see the sample_template listed with its activity status as pending in Yellow. When the Meta approves the submitted template, the status will turn green or red in case of rejection.
