Live Chat Feature and Click-to-WhatsApp Ad Report
During Cunnekt’s onboarding procedure, the Business Admin, Cunnekt’s main account holder, is made thorough with the platform usage demo. Our able executives give a detailed tutorial to the Businesses on how to handle the Cunnekt platform.
But we also understand that Cunnekt is an enormous platform. Therefore, grasping each and every aspect of such a medium in one go is quite difficult. For such purposes, Cunnekt has recently launched a Live Chat feature, about which you will learn in the subsequent sections.
New Live Chat Feature at Cunnekt
At Cunnekt, we have introduced a Live Chat feature where the Account Admin can initiate a conversation with one of our executives regarding the proper usage of the platform or a detailed description of the multitude of Cunnekt features.
How to Use the Live Chat Feature?
The Live Chat feature comes in two modes, i.e., for Admin and its Appointed Agents. The functionality of a Live Chat feature will be selectively available to Agents, whereas the Admin will have full Live Chat feature functionality. Let us understand this:
Live Chat Feature (Admin):
Step 1: Here, Admin will find a Live Chat icon on the right-down corner of the Dashboard window. You can click on the icon. A pop-up will appear. Here, you can initiate a live conversation with a Cunnekt Executive.
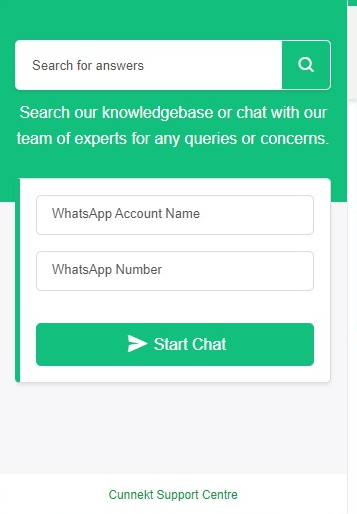
Step 2: Here, simply enter your name and phone number, and then click on the start chat button. A Chat pop-up will appear where you can ask any query about Cunnekt.
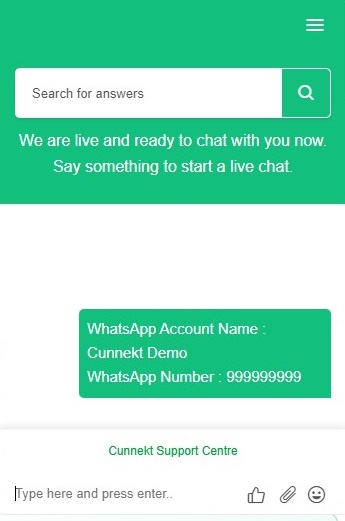
Step 3: Their live chat service is available to the Admin at all times. You can drop your query, and the Cunnekt operatives will contact you at their earliest convenience.
Chat Feature (Agents):
Here, the Agent will find a Live Chat icon on the right-down corner of the Dashboard window. You can click on the icon. A pop-up will appear. Type your query in the text box and it will enlist all the relevant blogs.

These blogs are the pre-written platform tutorials already available on Cunnekt’s Resource Center which details every aspect of the Cunnekt platform. For any query of the Agent related to customer chats and automation, he or she can find the relevant blog enlisted below. For Live Chat Support, Agents can contact their Admin to raise issues with us.
Click-to-WhatsApp Ad Report
What is a WhatsApp-Ad-Report?
A WhatsApp-Ad-Report is the record detail of all the Users who clicked on the Call-To-Action or CTA button navigating them from a Social Media Ad to WhatsApp. If a Business runs its promotional ads on Facebook, in some cases Instagram too, they provide such ads with a CTA button that navigates them to WhatsApp for a chat with their Business operatives. The purpose of running such ads is to engage more and more people from Social Media.
Click-to-WhatsApp Ad Feature at Cunnekt
Here, Cunnekt has gone one step further to do something whimsical for Businesses. How, with its Click-to-WhatsApp Ad report feature, Cunnekt enlists the Users’ details who clicked on the WhatsApp CTA button and chatted with the Business Agents to resolve their queries. Furthermore, Businesses can run selective campaigns on WhatsApp on Users enlisted in the CTW Ad Report section. Let us understand how.
How to access your Click-to-WhatsApp report?
Step 1: Click on the Analytics button on Cunnekt’s dashboard. Click on the Click-To-WhatsApp Ad option.
Step 2: A Click-to-WhatsApp Ad Analytics window will appear. Here, enter the relevant details to access the desired user records, such as:
- Start Date: The date from which you want to filter the users’ details
- End Date: The date till which you want to filter the users’ details
- Conversation Label: The Assigned Conversation Label to all the User-Agent chats
- Account: Select the account type, in case of multiple account login
Step 3: After entering the aforementioned details, click on the Filter button. The list of users fitting the entered details will be enlisted.
Message Broadcasting:
If you wish to further broadcast marketing templates to the selective enlisted users, you can tick the check box on their records in the list and hit the Broadcast Button in the top-right corner. The template message then will be sent to the checked user.
Let us see how.
Step 1: Check the contacts to whom you want to send promotional messages. Then, click on the broadcast button.
Step 2: A Quick Campaign pop-up will appear. Here, you must fill in the following details:
- WhatsApp Account number: In case of multiple registered WhatsApp numbers
- Campaign Name: A Suitable Name of the Campaign
- Message Content: Choose an approved message template. You can only choose a template that is pre-approved by Meta.
Step 3: After choosing the template, you will see the template preview. Here, as in the case of the template structure, you will be asked to upload the relevant image. If the template message body contains message variables, then you will also be asked to choose the variable and enter its value.
In case you do not enter the variable value, then the fallback value will be used.
Step 4: After reviewing the template, click on the ‘Review & Send’ button. A preview of the template message will appear. If you are fine with it, then click on the ‘Publish Campaign’ button.
